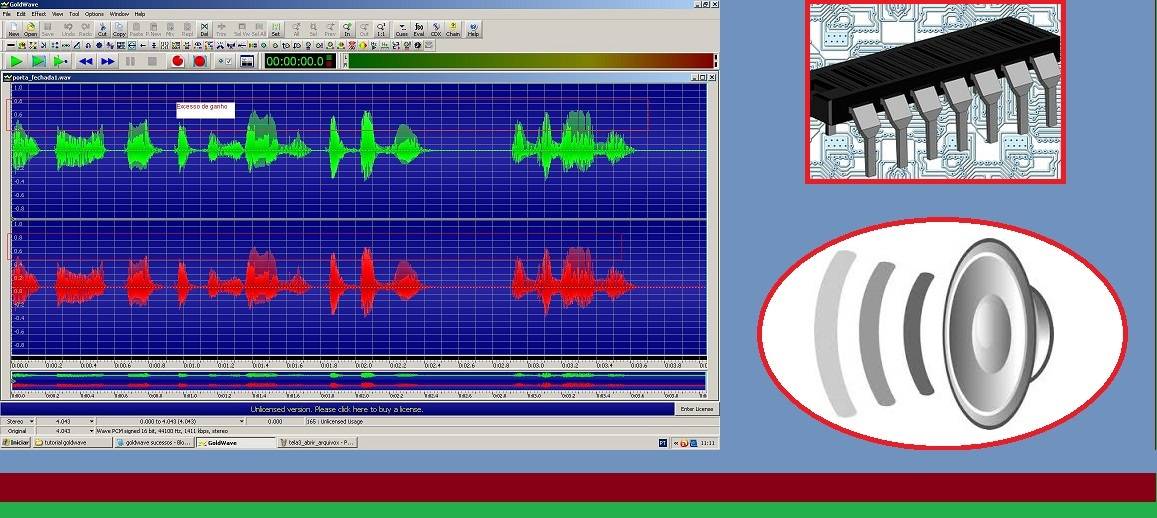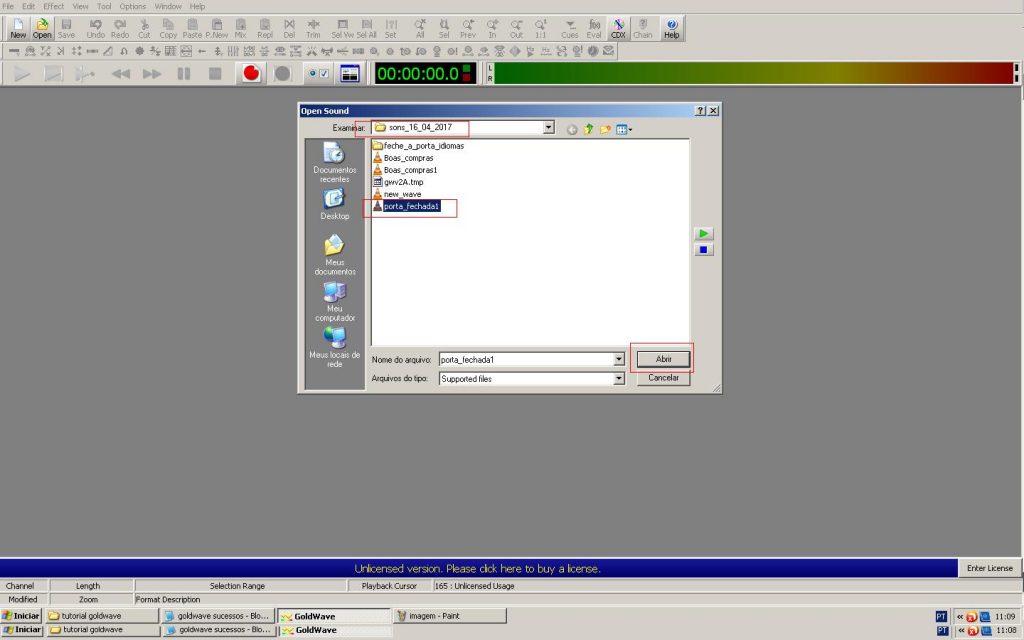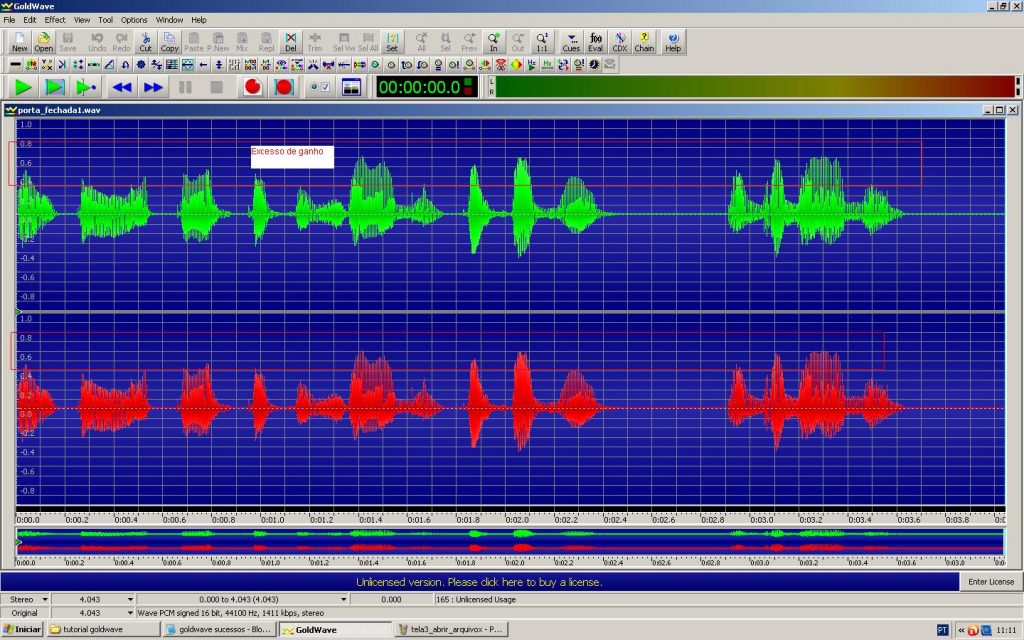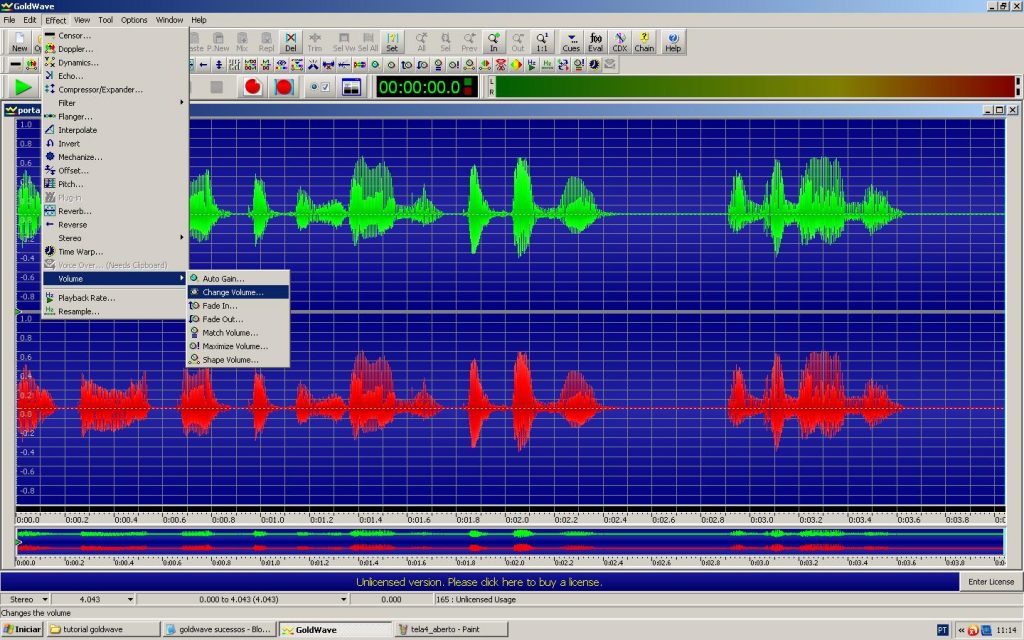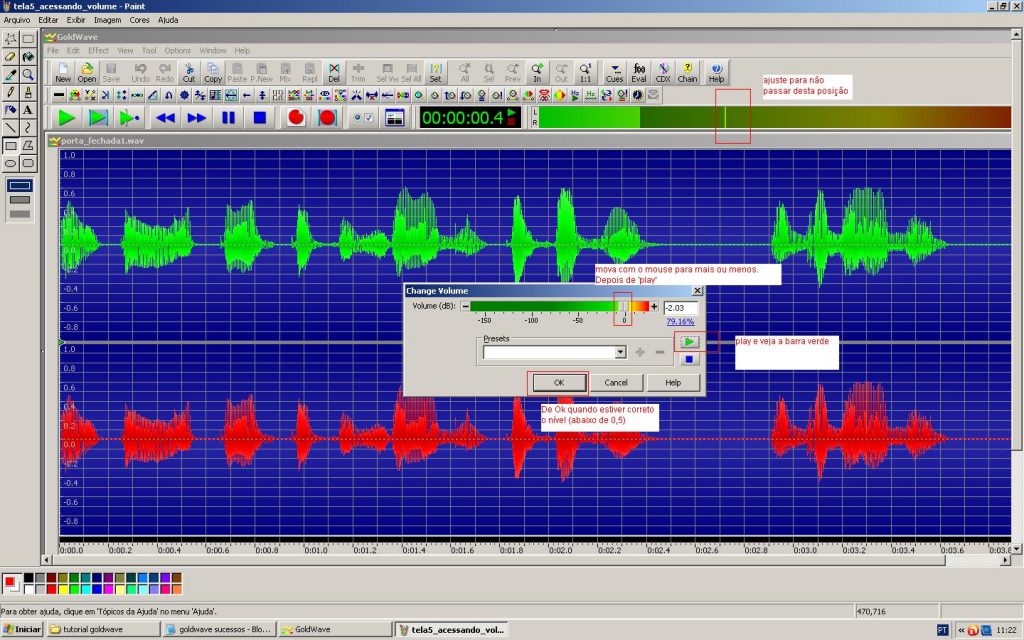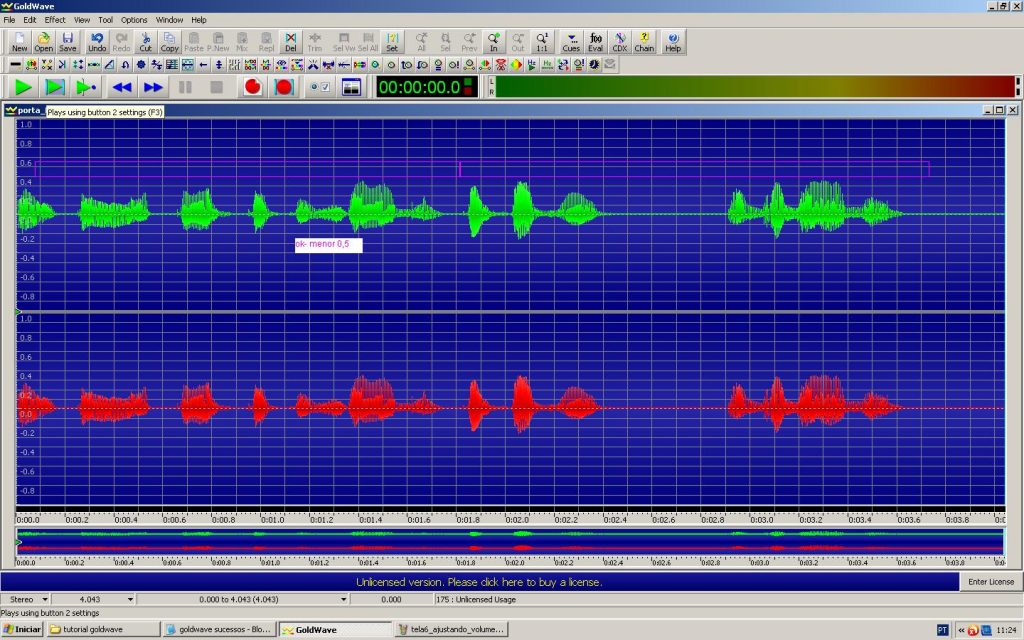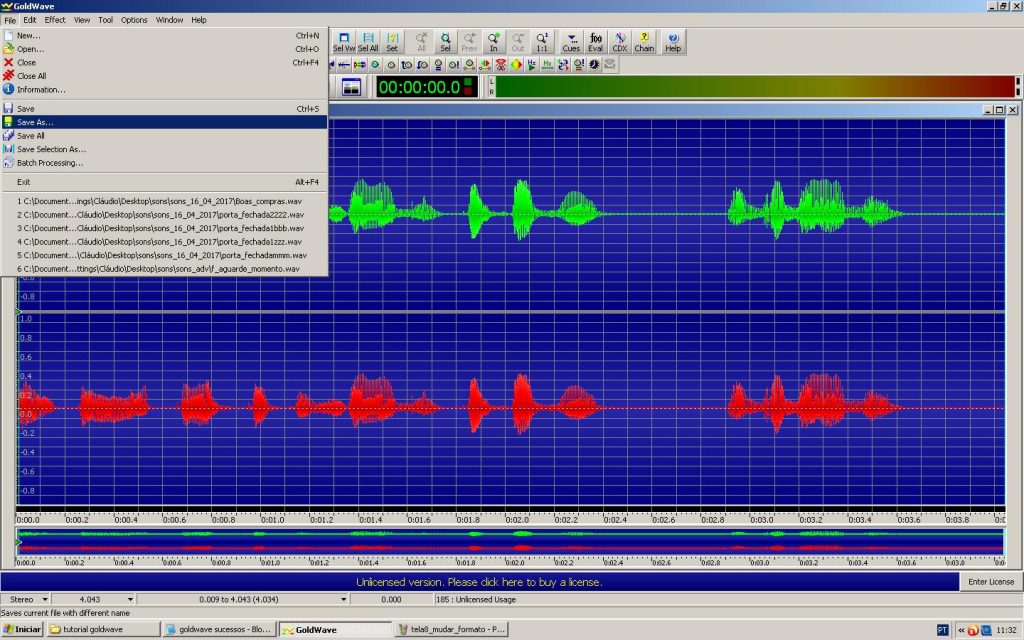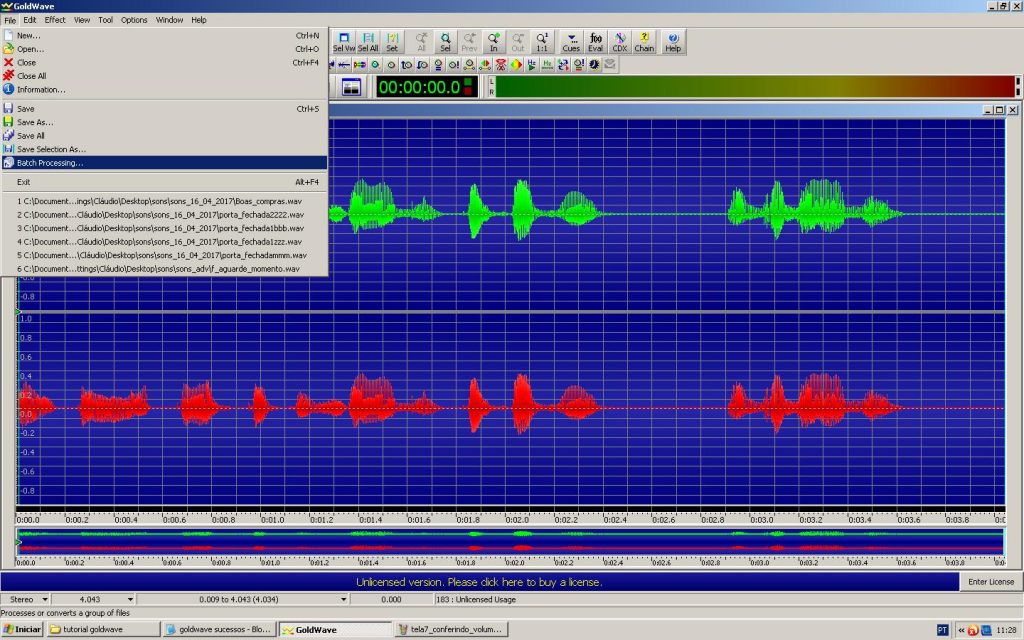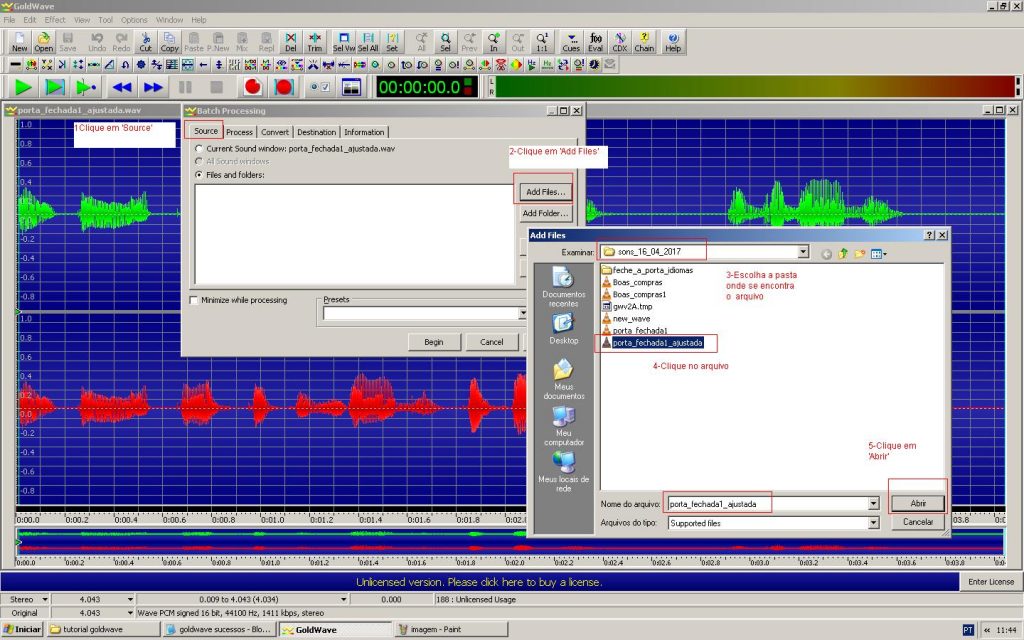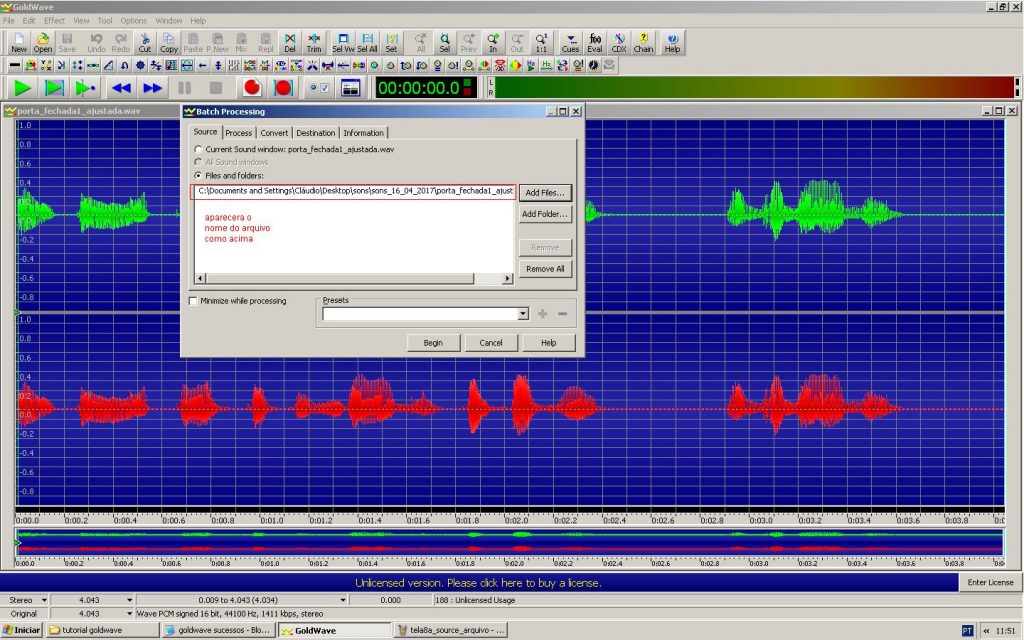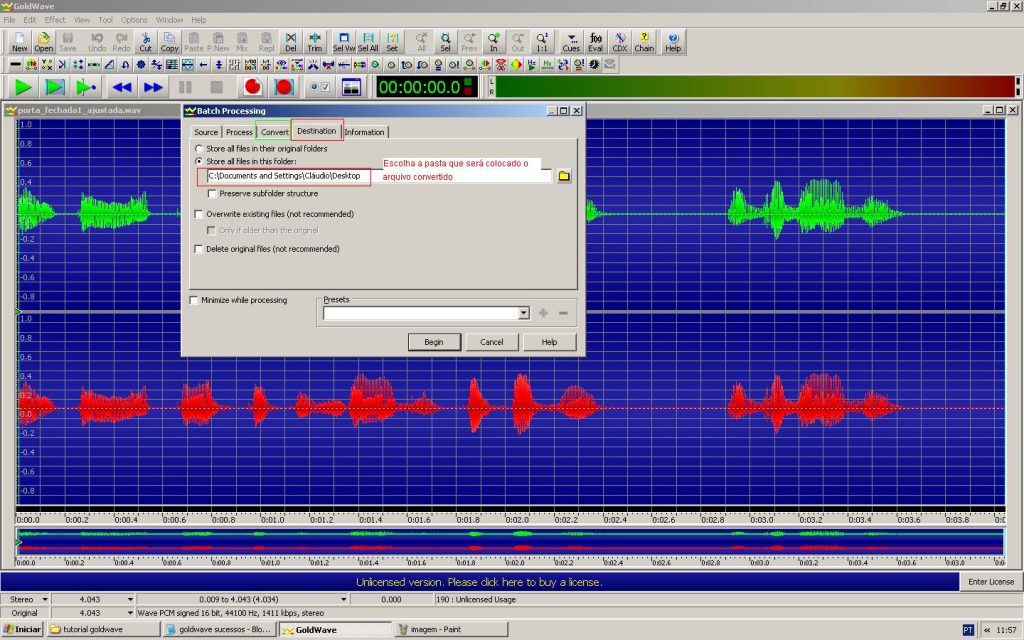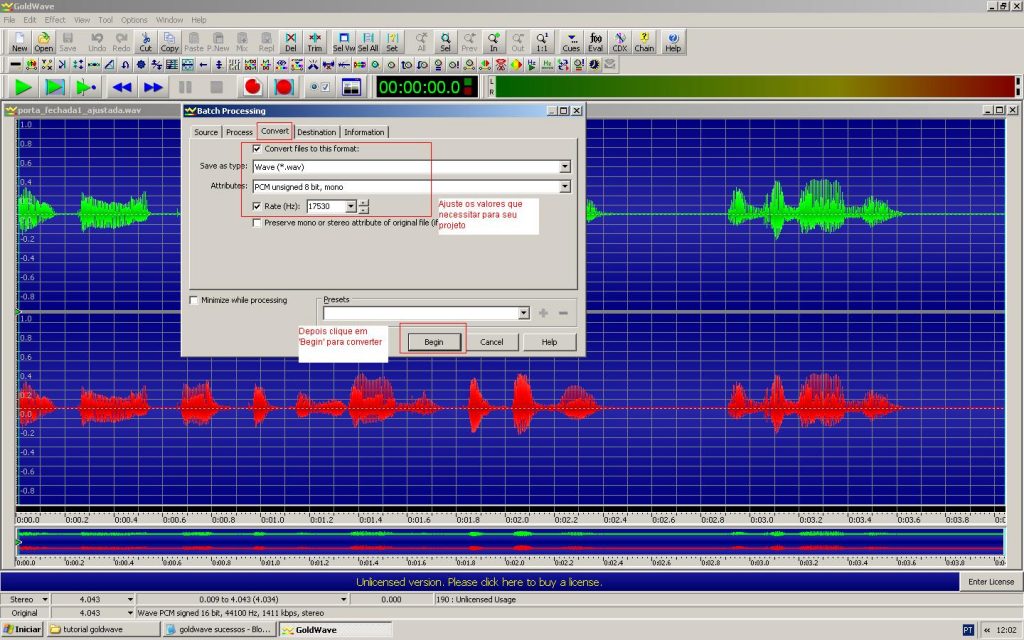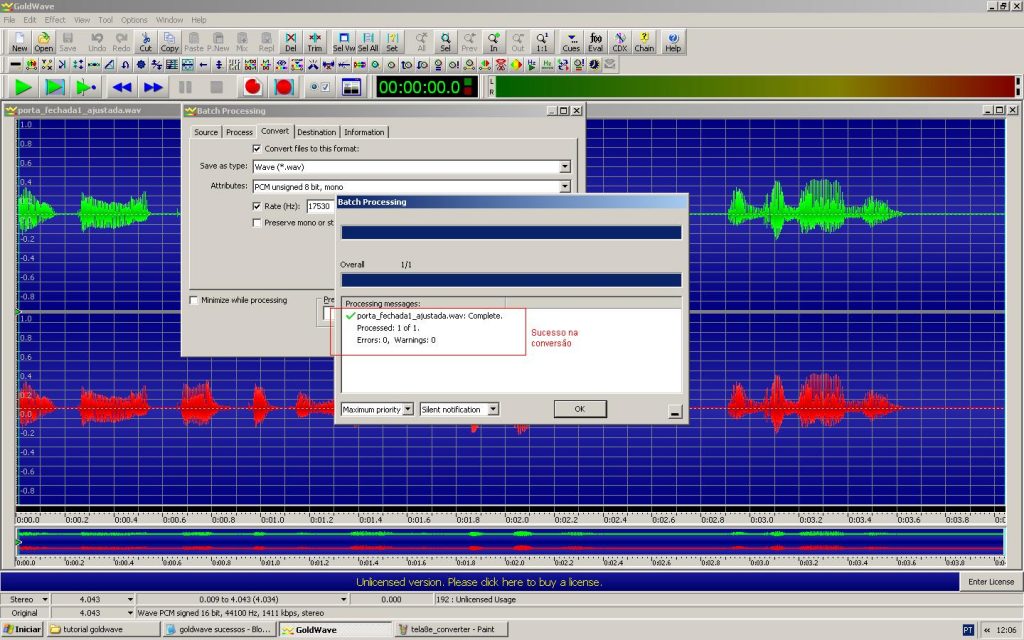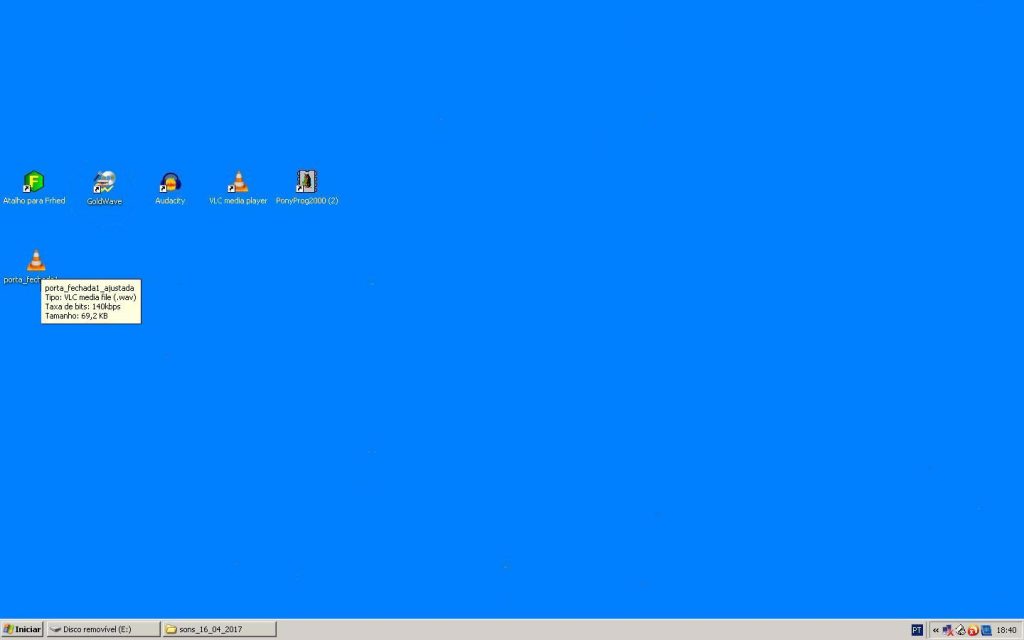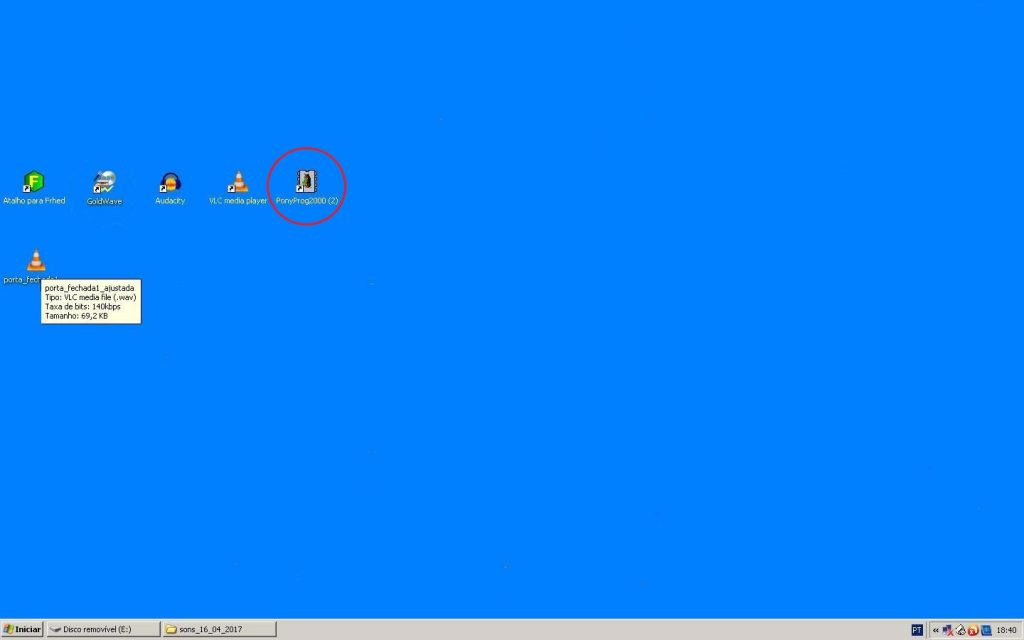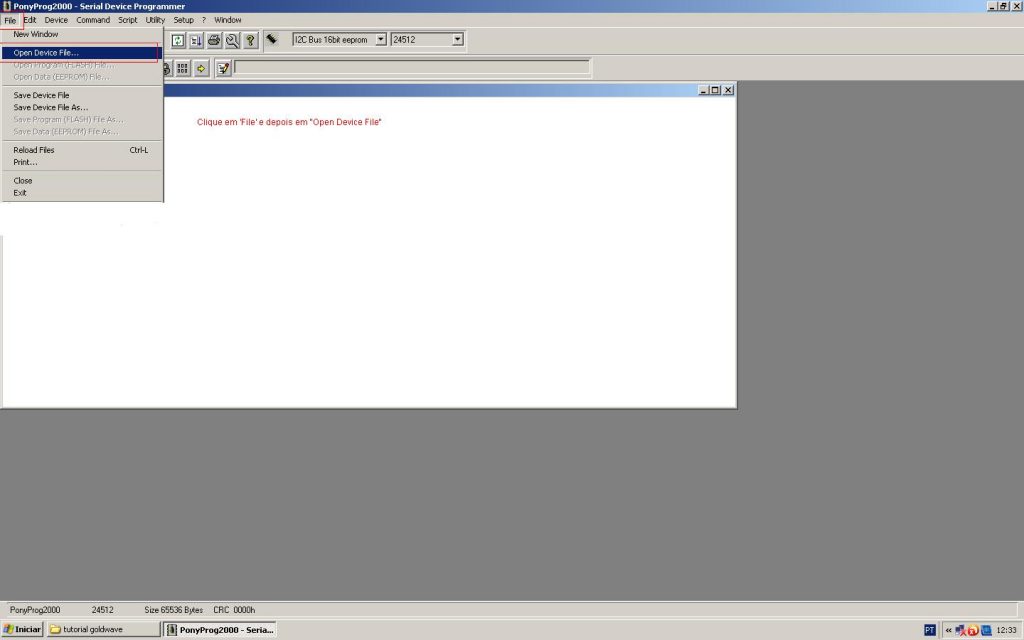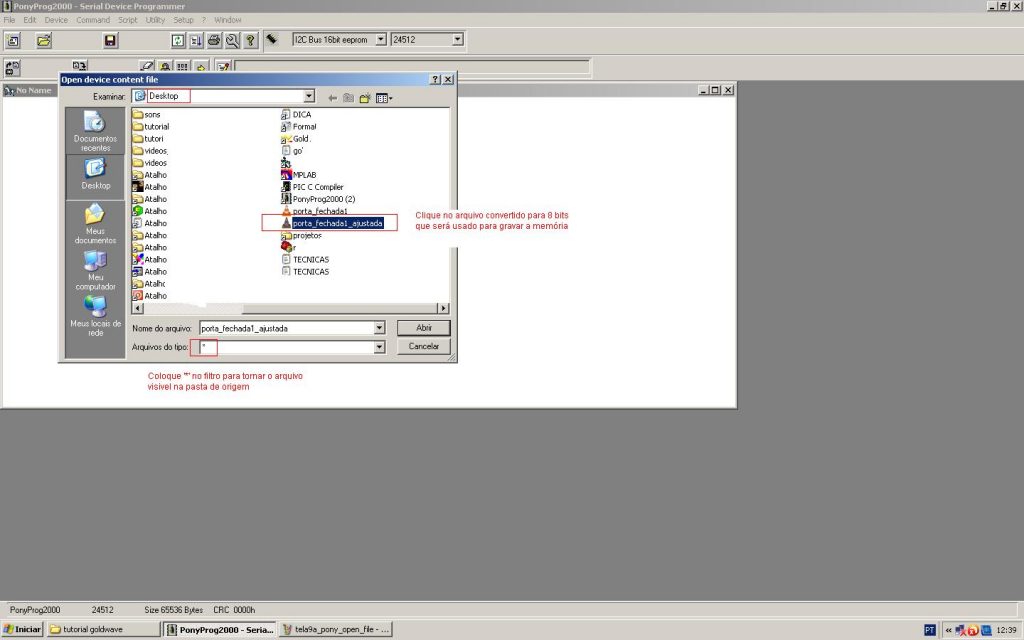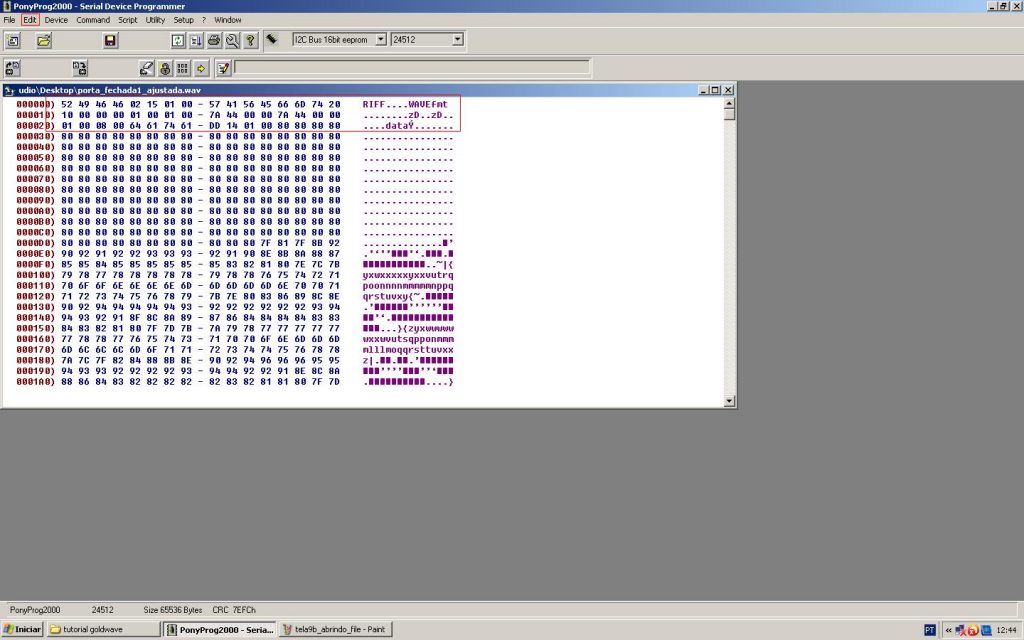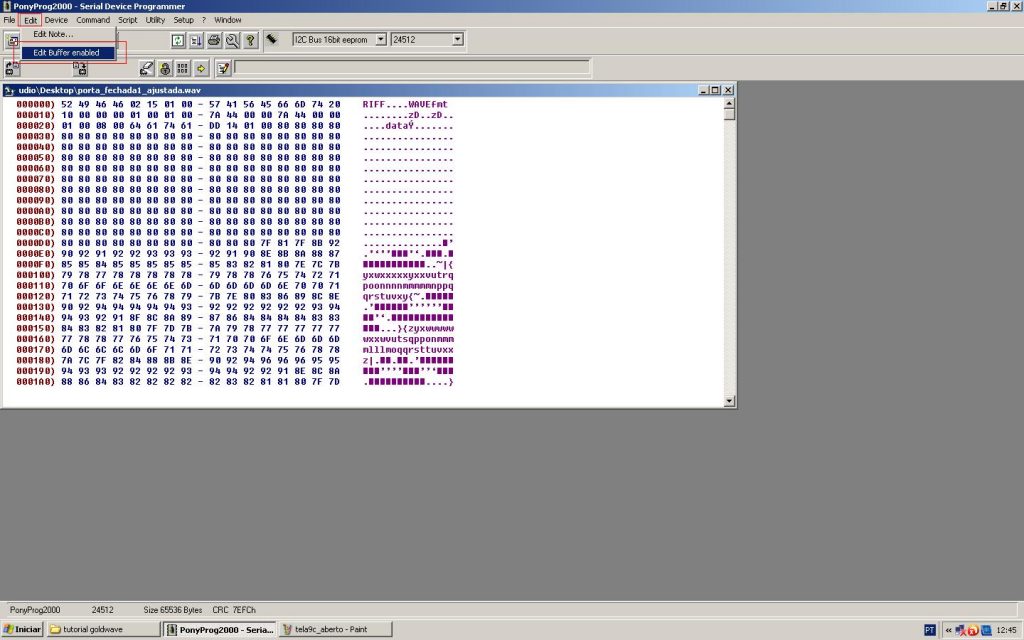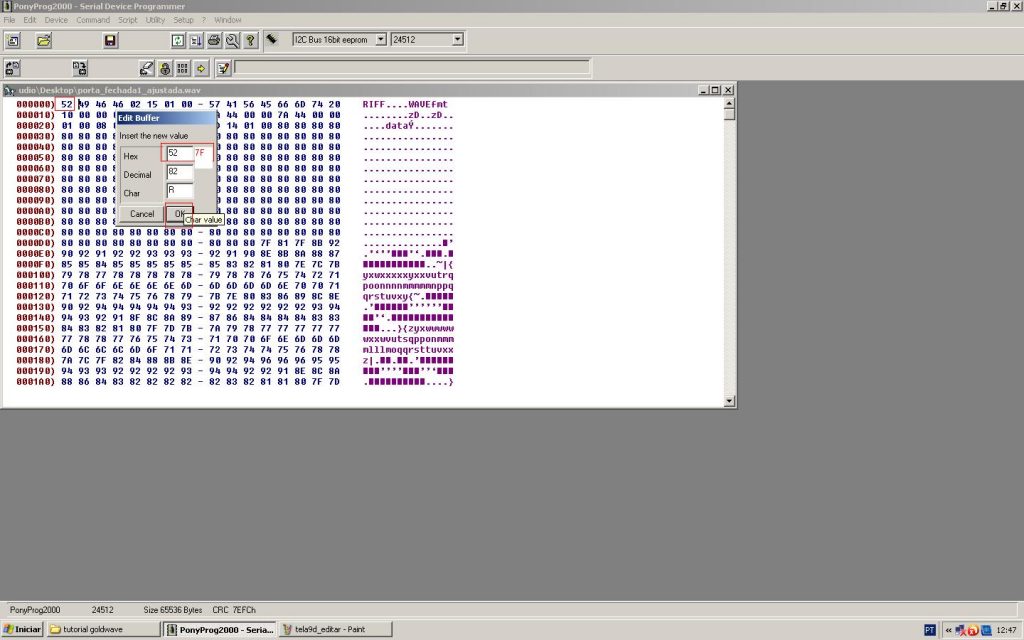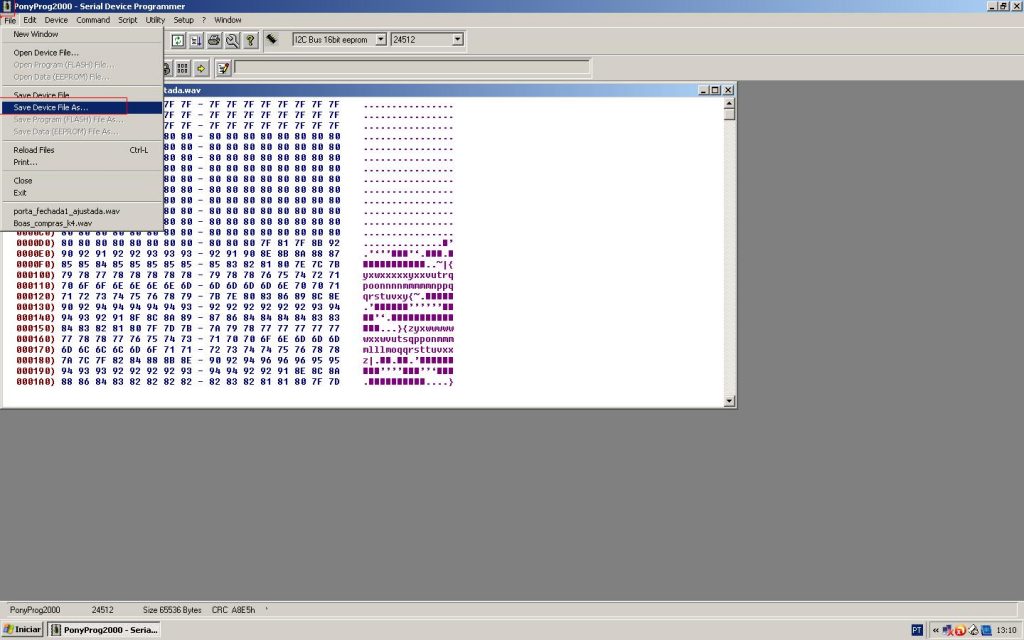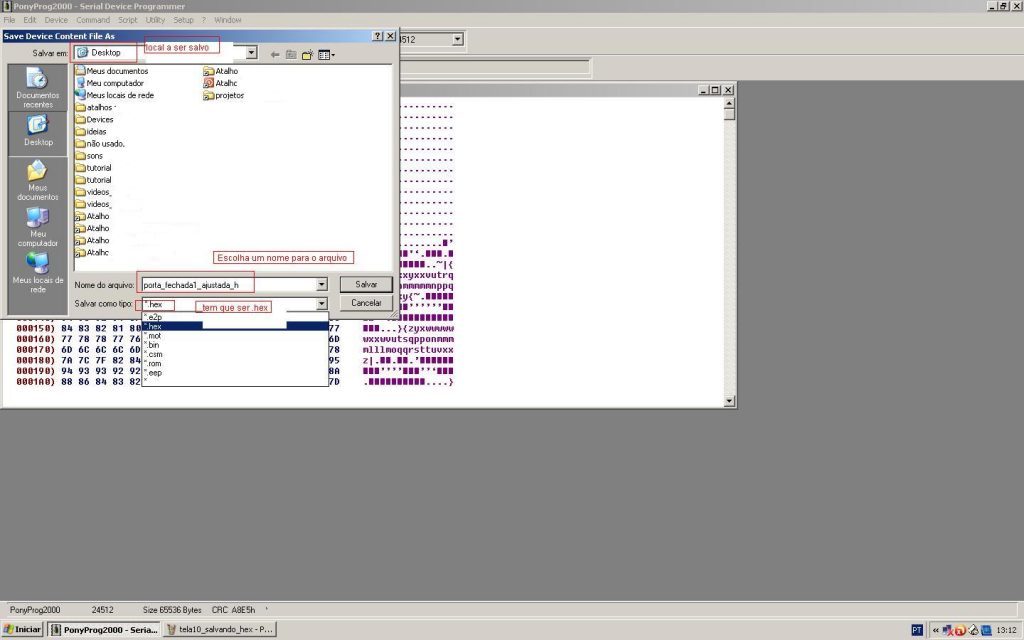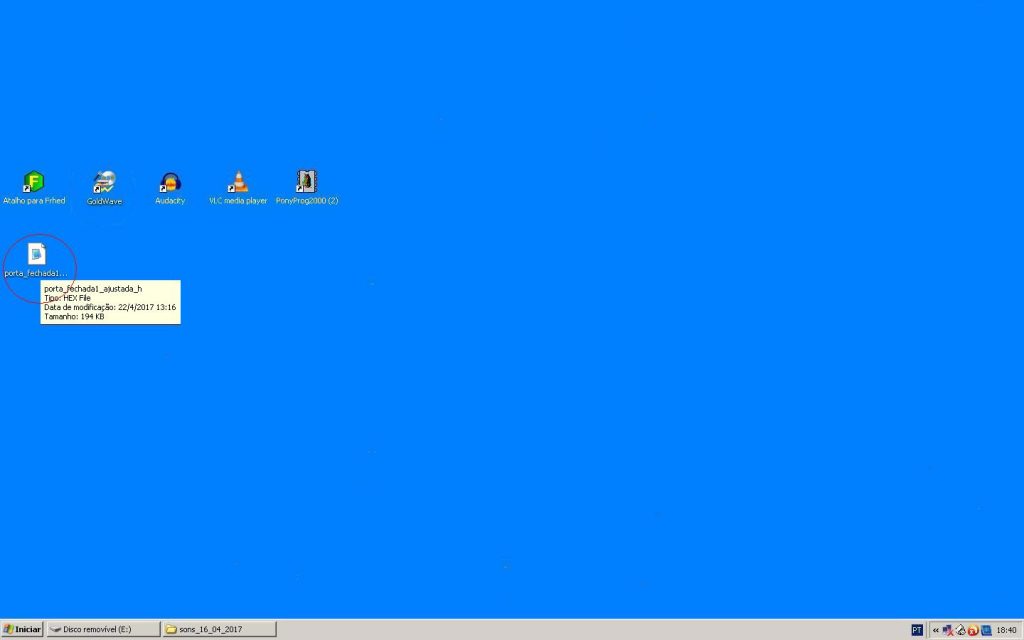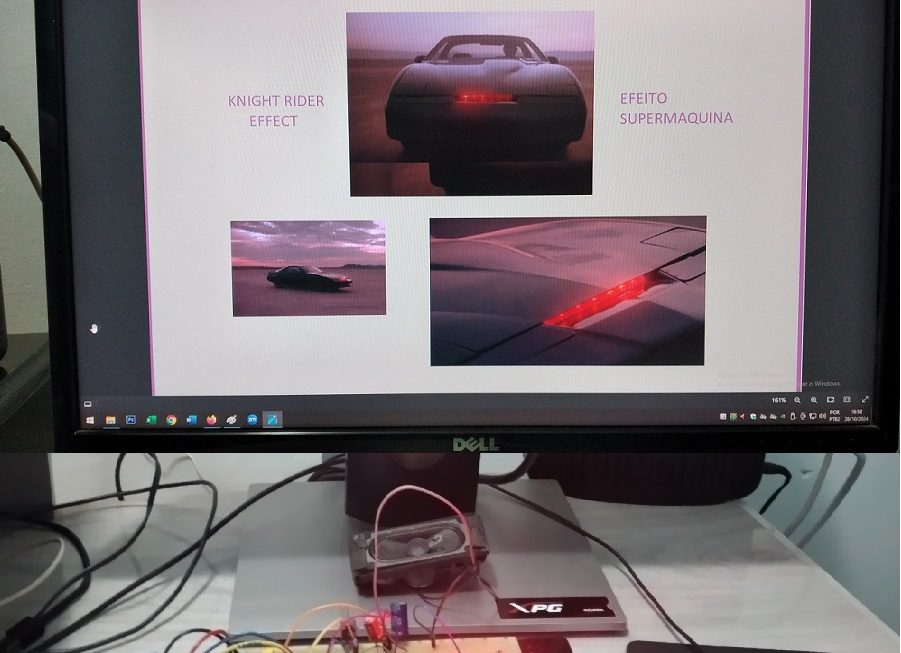Aprenda a converter arquivos de som para uso em microcontroladores…
O aplicativo GoldWave® já é conhecido por muitos que trabalham com edição de sons. Com ele podemos editar, gravar, converter e analisar os arquivos de sons, como também colocar efeitos dos mais variados. Não vamos entrar nos detalhes de uso deste aplicativo, mas vamos apenas usar uma de suas funções: Converter o arquivo de entrada para arquivo do tipo .WAV, 8 bits, mono. Com este arquivo iremos gravar uma EEprom para armazenar sons de fala ou outros tipos de sons (efeitos, música, etc). Como base de teste iremos usar a montagem ‘MÓDULO DE FALA C/ MENSAGEM PARA ‘MANTER PORTA FECHADA’ – C/ PIC 12F675 (REF281)’ e obter um novo arquivo que será gravado na EEprom 24c512. Este módulo trabalha com frequência de amostragem de 17530 Hz, usando um pseudo-PWM. Este ‘pseudo-PWM’ tem suas limitações, sendo uma delas que não podemos usar um arquivo com sinal de som que tenha sido gravado com muito volume. Mas respeitando isto, ele opera bem. Outro fator a ser levado em conta é a capacidade da EEprom 24c512. Ela tem disponível 65536 bytes, o que permite gravar uma mensagem com tempo máximo de:
65536/17530 = 3 seg e 738 mseg.
Certifique que seu arquivo tenha este tempo máximo ao ser reproduzido (ou edite com Audacity, para que tenha este valor).
Vamos então começar a por “mãos a obra”!
1) Baixe o aplicativo GoldWave do seu site oficial. Poderá usar a versão Demo (gratuita) ou comprar uma licença para obter todas as funcionalidades. Instale em seu PC, criando um atalho na tela inicial.
2) Clicando em ‘File’/’Open’ você poderá abrir o arquivo desejado. Poderá ser uma gravação feita no Audacity ou arquivos .WAV baixados, ou mesmo sua voz gravada com o gravador do Windows. Veja gravura abaixo:
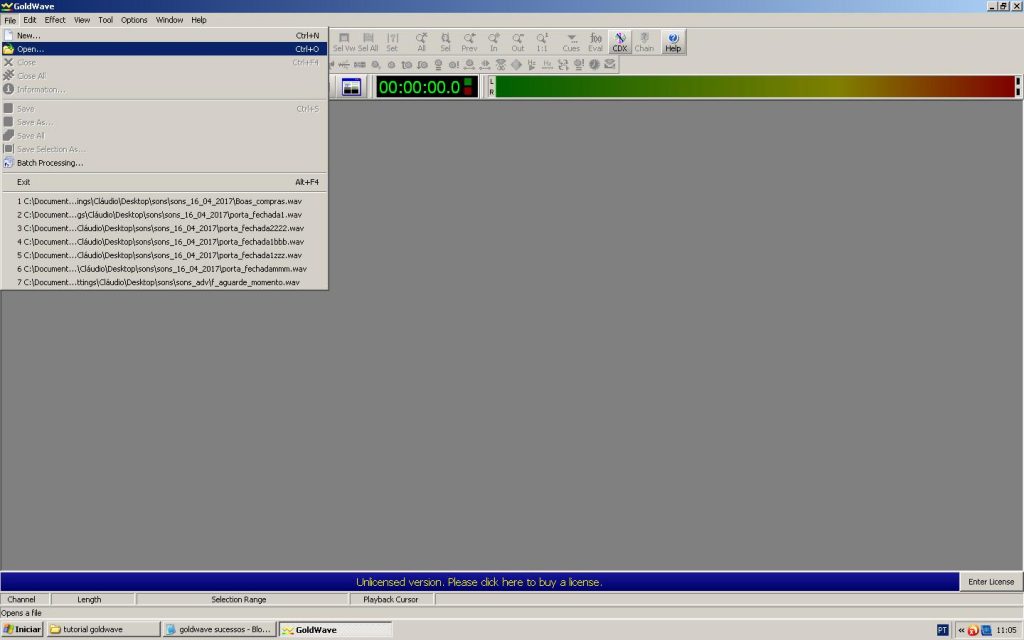
Em seguida abrirá uma tela para escolher qual arquivo de som será aberto. Veja abaixo:
3) Como exemplo, abriremos o arquivo .WAV ‘porta_aberta1’ obtido por meio do Audacity, usando aplicativos on-line ‘Text to Speech'(Veja o Tutorial I). Veja abaixo:
Na parte inferior podemos ver as propriedades do arquivo aberto: WAVE PCM 16 bit, 44100 Hz, estéreo. A forma de onda é apresentada por meio de gráficos com escala de tempo e amplitude do sinal. Para a nossa necessidade, o volume não pode ser além do valor 0,5 positivos ou 0,5 negativos. Então, como próximo passo, teremos que reduzir o volume, pois está passando do limite de operação do ‘pseudo-PWM’.
4)Para reduzir o volume clique em ‘Effect’/’Volume’/’Change Volume’. Veja abaixo:
Ao clicar em ‘Change Volume’ abrirá uma tela que permite o ajuste do volume com o cursor do mouse (clique e arraste para mais ou menos). Temos o valor da mudança também em percentual. Na parte superior temos uma barra que mostra o valor do volume durante a reprodução. Após ajustar o volume, clique na seta para reproduzir e veja até onde o som chega nesta barra. Deve ser no máximo até a metade. Veja abaixo:
Repita o processo até ficar adequado. Temos abaixo como deve ficar a amplitude do sinal para nossos objetivos:
5) O próximo passo será salvar o arquivo com um nome diferente, para conservarmos o arquivo original. Para isto, clique em ‘Save’/’Save as’, como pode ser visto na figura abaixo:
Ao clicar em ‘Save as’ abrirá uma nova janela onde podemos escolher o local para armazenar o arquivo e qual será o novo nome que será salvo. Mantenha o tipo e os atributos originais. Veja abaixo:
6) Feito isto, iremos converter este arquivo para 8 bits. Clique em ‘File’/ ‘Batch Processing’. Veja abaixo:
Ao clicar em ‘Batch Processing’ irá abrir uma tela com várias opções. Clique em ‘Source’ /’Add Files’. Abrirá uma tela para escolher onde e qual arquivo será convertido. Em ‘Examinar’ navegue nas pastas até encontrar o arquivo.
Clique nele e depois em ‘Abrir’. Veja abaixo:
Após clicar em ‘Abrir’ veremos uma nova tela com o arquivo escolhido. Veja abaixo:
Após isso, ainda nesta tela, vamos clicar em ‘Destination’ e abrirá outra tela onde você deve digitar o local que será armazenado o arquivo a ser convertido. Tem a opção de colocar na mesma pasta do arquivo original ou escolher em que lugar queremos colocar o arquivo. Após fazer a sua opção, clique em ‘Convert’. Veja abaixo:
Abrirá uma nova tela, pedindo:
‘Save as Type’ (escolha WAVE (*wav),
‘Atributes'(escolha PCM unsigned 8 bit, mono),
‘Rate’ (Digite 17530 Hz).
Em seguida, clique em ‘Begin’ para começar a conversão. Veja abaixo:
Quando a conversão terminar, aparecerá outra tela confirmando o sucesso da conversão (ou falha). Veja abaixo:
No local que determinamos em ‘Destination’ encontraremos o arquivo convertido para 8 bits. Veja abaixo:
7) Este arquivo agora deverá ser editado com o objetivo de eliminar o cabeçalho, pois este produz um ruído inicial ao ser reproduzido. Para isto, usaremos o aplicativo PonyProg2000. Baixe este programa do site PonyProg2000 e instale no seu PC. Após aplicação teremos um atalho na tela inicial do Windows como abaixo:
Abra o arquivo convertido clicando em ‘File’/’Open Device File’. Veja abaixo:
Quando clicamos em ‘Open Device File’ aparecerá uma tela para digitarmos o local do arquivo a ser aberto. Coloque um asterisco (*) em ‘Arquivos do Tipo’ para tornar visível o arquivo na pasta. Clique no arquivo convertido para abri-lo. Veja abaixo:
As três primeiras linhas do arquivo tem informação apenas do cabeçalho e deverá ser removido ou alterado. Veja abaixo:
Vamos agora editar as 3 primeiras linhas. Para isto clicamos em ‘Edit’/’Edit Buffer Enabled’. Veja abaixo:
Com a função de edição do arquivo habilitada, basta clicar em cada um dos valores, um a um, e substituir por 0x7F (valor que representa o valor médio do som). Veja abaixo:
Após terminar a edição do cabeçalho, salve o arquivo como um arquivo do tipo hex. Para isto clique em ‘File’/’Save Device File As’. Veja abaixo:
Após clicar em ‘Save Device File As’ abrirá um tela para escolher o local que será armazenado o arquivo, e deverá escolher o nome e a terminação ‘.hex’ para o arquivo. Em seguida, clique em ‘Salvar’. Veja abaixo:
Após clicar em ‘Salvar’ poderemos ir no local que escolhemos e ver o novo arquivo hex.Veja abaixo:
Este será o arquivo que você deve usar para gravar a EEprom 24c512.
Caso já tenha o hardware próprio para o PonyProg2000, poderá gravar a EEprom 24C512 nesta ocasião.
Para testar o funcionamento, monte o circuito da montagem ‘MÓDULO DE FALA C/ MENSAGEM PARA ‘MANTER PORTA FECHADA’ – C/ PIC 12F675 (REF281)’ e grave o PIC com o hex fornecido. Depois coloque a EEprom gravada com o seu arquivo de som e ligue. Deverá ouvir a mensagem ao ligar o pino 4 ao gnd.
Obs. Este tutorial foi feito por um hobista, não por um profissional da área. Seu objetivo é ajudar outros hobistas a aprender como colocar sons em suas aplicações usando poucos recursos. Quanto ao uso do programa GoldWave®, você poderá obter mais informações no seu Help ou em foruns, ou lendo ainda o Goldwave Manual, além de vídeos no YouTube.
Até o próximo artigo!